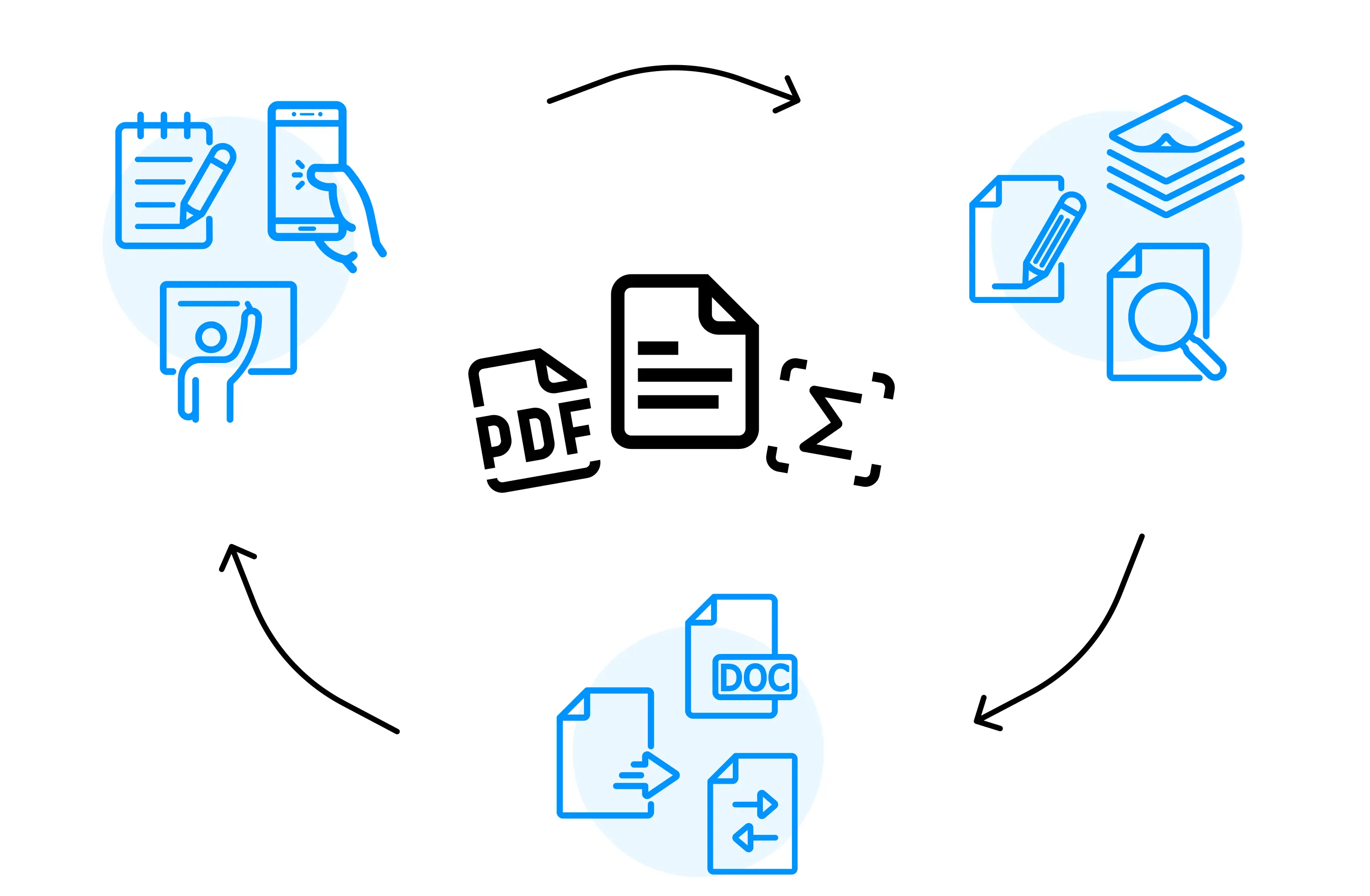Snipping on a Chromebook is an essential skill for anyone looking to capture screenshots for work, study, or personal use. Whether you're a student, a professional, or just someone who loves sharing moments from your screen, mastering this tool can save you time and enhance productivity. In this article, we’ll explore everything you need to know about using the snip feature on a Chromebook. From basic shortcuts to advanced techniques, we’ve got you covered. By the end of this guide, you’ll be able to take full advantage of your Chromebook’s capabilities and make the most of your screenshots.
Chromebooks are known for their simplicity and efficiency, and the snipping tool is no exception. With built-in features and third-party apps, capturing screenshots has never been easier. Whether you need to capture a full screen, a specific window, or just a portion of your display, the Chromebook offers versatile options to meet your needs.
In today’s digital age, screenshots are more than just a way to capture what’s on your screen—they’re a tool for communication, documentation, and creativity. Understanding how to use the snip feature effectively can help you streamline workflows, share information, and even troubleshoot technical issues. Let’s dive into the details and uncover everything you need to know about snipping on a Chromebook.
Read also:Heather Thomas A Comprehensive Guide To The Life And Career Of The Renowned Actress
Table of Contents
- Introduction to Snip on Chromebook
- Basic Screenshot Methods
- Advanced Snip Techniques
- Using Third-Party Tools
- Editing and Annotating Screenshots
- Sharing and Storing Screenshots
- Troubleshooting Common Issues
- Tips for Effective Screenshots
- Benefits of Using Chromebook Snip
- Conclusion
Introduction to Snip on Chromebook
The snip feature on a Chromebook is designed to make capturing screenshots simple and efficient. Unlike other devices, Chromebooks offer multiple ways to take screenshots, catering to different user preferences and needs. Whether you’re a beginner or an advanced user, you’ll find the tools intuitive and easy to use.
One of the standout features of Chromebook snipping is its accessibility. The built-in shortcuts require no additional software, making it a cost-effective solution for capturing and sharing content. Additionally, Chromebooks are compatible with a variety of third-party apps, allowing users to customize their snipping experience.
For those unfamiliar with the term, "snip" refers to the process of capturing a portion of your screen. This can include anything from a full-screen capture to a specific section of your display. The flexibility of the snip tool makes it an invaluable asset for both personal and professional use.
Basic Screenshot Methods
Full-Screen Capture
To take a full-screen screenshot on a Chromebook, simply press the Ctrl + Show Windows keys simultaneously. This will capture everything currently displayed on your screen and save it as a PNG file in your "Downloads" folder.
Partial Screen Capture
If you only need to capture a specific portion of your screen, press Ctrl + Shift + Show Windows. Your cursor will change into a crosshair, allowing you to select the area you want to capture. Once you release the mouse button, the selected area will be saved as a screenshot.
Window-Specific Capture
To capture a specific window, press Ctrl + Alt + Show Windows. This will highlight the active window, and pressing the shortcut again will capture it. This method is particularly useful when you want to focus on a single application or browser tab.
Read also:King Von Death The Tragic Loss Of A Rising Rap Star
Advanced Snip Techniques
Using Chromebook’s Built-In Editor
After capturing a screenshot, Chromebooks offer a built-in editor that allows you to annotate, crop, and highlight specific areas. This feature is accessible by clicking on the notification that appears after taking a screenshot.
Delayed Screenshots
If you need a few seconds to set up your screen before capturing, you can use third-party apps like Awesome Screenshot to schedule delayed screenshots. This is particularly helpful for capturing menus or pop-ups that disappear when you press a key.
Scrolling Screenshots
For capturing long web pages that require scrolling, extensions like Fireshot or GoFullPage can stitch together multiple screenshots into a single image. These tools are perfect for documenting lengthy articles or tutorials.
Using Third-Party Tools
Awesome Screenshot
Awesome Screenshot is a popular Chrome extension that enhances the snipping experience. It offers features like delayed captures, scrolling screenshots, and advanced editing tools. Installation is simple, and the extension integrates seamlessly with your Chromebook.
Snagit
Snagit is a premium tool that provides professional-grade snipping capabilities. While it requires a subscription, its robust features, such as video capture and advanced annotations, make it a worthwhile investment for power users.
Lightshot
Lightshot is a lightweight and user-friendly tool that allows you to capture and edit screenshots quickly. It also offers cloud storage for easy access to your captured images.
Editing and Annotating Screenshots
Once you’ve captured a screenshot, editing and annotating it can add context and clarity. Chromebooks come with a built-in editor that allows you to:
- Crop the image to focus on specific areas.
- Add text, shapes, and highlights to emphasize key points.
- Blur sensitive information to protect privacy.
For more advanced editing, third-party tools like Canva or Pixlr can be used to enhance your screenshots further. These platforms offer a wide range of templates and design elements to make your images stand out.
Sharing and Storing Screenshots
Cloud Storage
Chromebooks are designed to work seamlessly with Google Drive, making it easy to store and share your screenshots. Simply drag and drop your images into Google Drive, and they’ll be accessible from any device with internet access.
Social Media Sharing
If you need to share your screenshots on social media, Chromebooks allow you to upload images directly to platforms like Twitter, Facebook, or Instagram. The built-in sharing options make this process quick and hassle-free.
Email Attachments
For professional communication, attaching screenshots to emails is a common practice. Chromebooks integrate with Gmail, allowing you to send images directly from your "Downloads" folder.
Troubleshooting Common Issues
Screenshots Not Saving
If your screenshots aren’t saving, check your storage space and ensure that your "Downloads" folder isn’t full. You can also try restarting your Chromebook to resolve any temporary glitches.
Blurry or Low-Quality Images
Blurry screenshots can occur if your screen resolution is set too low. Adjust your display settings to ensure high-quality captures. Additionally, avoid resizing images excessively, as this can degrade their quality.
Shortcut Keys Not Working
If the shortcut keys aren’t functioning, ensure that your keyboard settings are configured correctly. You can also test the shortcuts on a different Chromebook to rule out hardware issues.
Tips for Effective Screenshots
- Always clean up your screen before capturing to avoid unnecessary clutter.
- Use annotations to highlight important information and make your screenshots more informative.
- Save your screenshots in a dedicated folder for easy access and organization.
Benefits of Using Chromebook Snip
The snip feature on Chromebooks offers several advantages, including:
- Accessibility and ease of use for users of all skill levels.
- Compatibility with third-party apps for enhanced functionality.
- Seamless integration with Google Drive and other cloud services.
Conclusion
Snipping on a Chromebook is a powerful tool that can enhance your productivity and communication. By mastering the various methods and techniques outlined in this guide, you’ll be able to capture, edit, and share screenshots with ease. Whether you’re using the built-in shortcuts or exploring third-party apps, the possibilities are endless.
We encourage you to experiment with the different features and find what works best for your needs. If you found this guide helpful, don’t hesitate to share it with others or leave a comment below. For more tips and tutorials, explore our other articles on maximizing your Chromebook experience.