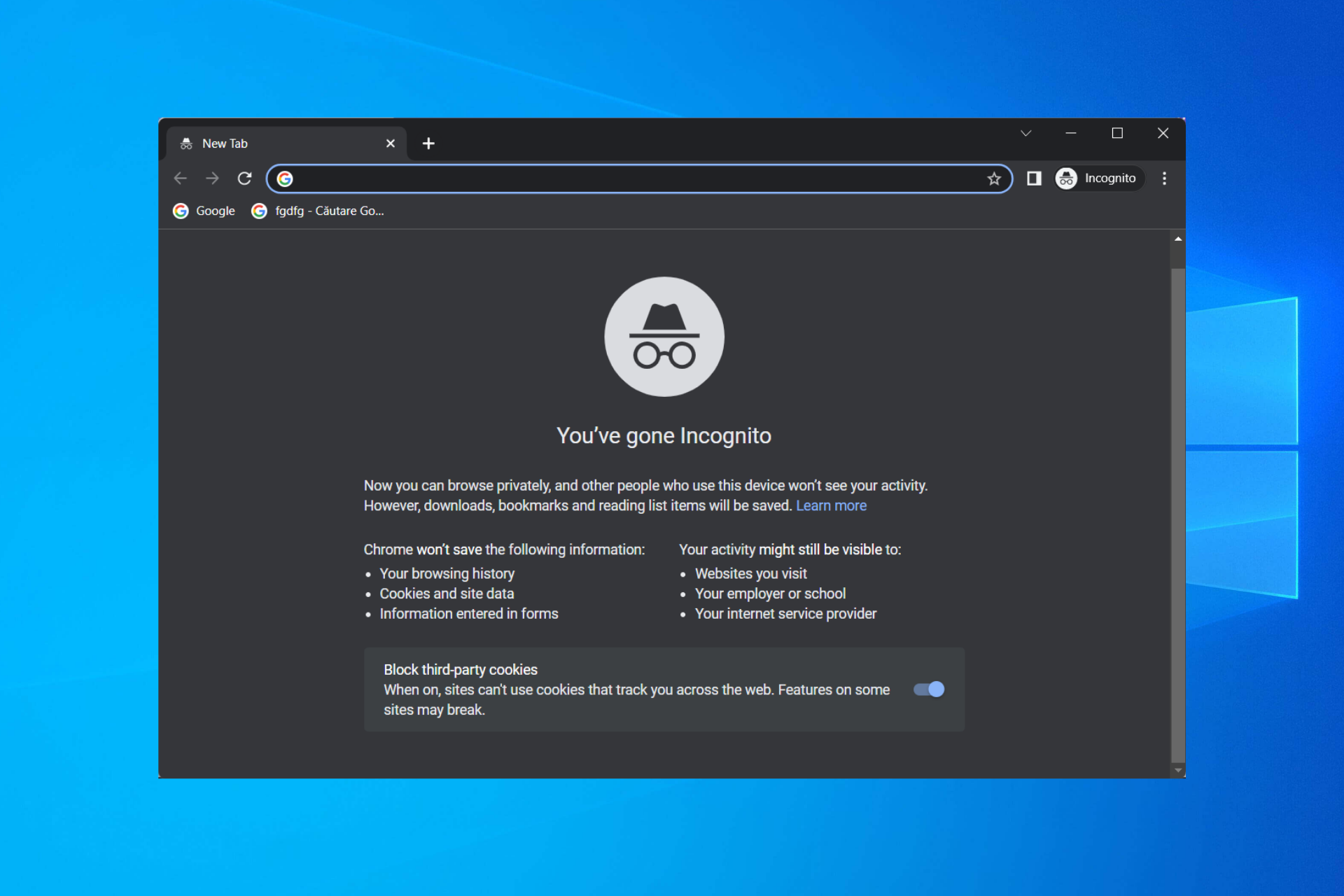Have you ever wondered how to get out of incognito mode after browsing privately? If you’re reading this, chances are you’ve been using incognito mode on your browser and now want to switch back to normal browsing. Whether you’re using Google Chrome, Mozilla Firefox, Safari, or any other browser, this guide will walk you through the steps to exit incognito mode seamlessly. Incognito mode is a popular feature that allows users to browse the web without saving their browsing history, cookies, or site data. However, there are times when you may want to return to regular browsing mode, and knowing how to do so is essential.
Incognito mode is often misunderstood as a tool for complete anonymity online, but it’s important to note that it doesn’t make you invisible to your internet service provider (ISP), websites, or network administrators. It simply prevents your browser from storing local data about your session. Understanding how to exit this mode is crucial for managing your browsing preferences effectively.
In this article, we’ll explore everything you need to know about incognito mode, including how to get out of it, why you might want to, and tips for managing your browsing habits. By the end of this guide, you’ll have a clear understanding of how to toggle between incognito and regular browsing modes with ease.
Read also:Is Taylor Swift Pregnant Exploring The Rumors And Facts
Table of Contents
- What is Incognito Mode?
- Why Use Incognito Mode?
- How to Exit Incognito Mode in Google Chrome
- How to Exit Incognito Mode in Mozilla Firefox
- How to Exit Private Browsing in Safari
- How to Exit Private Mode in Microsoft Edge
- Common Misconceptions About Incognito Mode
- Tips for Managing Browsing Modes
- Frequently Asked Questions
- Conclusion
What is Incognito Mode?
Incognito mode, also known as private browsing, is a feature available in most modern web browsers that allows users to browse the internet without saving their activity locally. When you open an incognito window, your browser won’t store cookies, browsing history, or temporary internet files. This means that once you close the incognito window, all traces of your session are erased from your device.
While incognito mode offers a layer of privacy, it’s important to understand its limitations. For instance, your internet service provider (ISP), employer, or websites you visit can still track your activity. Additionally, any files you download or bookmarks you create will remain on your device even after exiting incognito mode.
Key Features of Incognito Mode
- Browsing history is not saved.
- Cookies and site data are deleted after the session ends.
- Search and browsing activity are not linked to your Google account (if signed in).
- Files downloaded and bookmarks created are retained.
Why Use Incognito Mode?
There are several reasons why users choose to browse in incognito mode. Here are some of the most common:
- Privacy: Incognito mode prevents your browser from saving your activity, which can be useful when using a shared or public computer.
- Testing Websites: Developers often use incognito mode to test websites without interference from cached data or cookies.
- Price Comparisons: Some users use incognito mode to avoid being tracked by e-commerce websites that adjust prices based on browsing history.
- Gift Shopping: If you’re shopping for a surprise gift, incognito mode ensures that your search history doesn’t give away your plans.
How to Exit Incognito Mode in Google Chrome
Google Chrome is one of the most widely used browsers, and exiting incognito mode is a straightforward process. Follow these steps:
- Open Chrome and locate the incognito window. It typically has a dark theme and an icon of a person wearing a hat in the top-right corner.
- Click the three vertical dots in the top-right corner of the incognito window.
- Select “Close all incognito tabs” to exit incognito mode completely.
- Alternatively, you can simply close the incognito window by clicking the “X” button.
Additional Tips for Chrome Users
- Use keyboard shortcuts like Ctrl+Shift+N (Windows) or Cmd+Shift+N (Mac) to quickly open or close incognito windows.
- Check your browsing history to confirm that no incognito activity has been saved.
How to Exit Incognito Mode in Mozilla Firefox
Mozilla Firefox offers a private browsing mode that functions similarly to Chrome’s incognito mode. Here’s how to exit it:
- Open Firefox and identify the private browsing window. It usually has a purple mask icon in the top-right corner.
- Click the three horizontal lines (menu button) in the top-right corner.
- Select “Close Private Tabs” to exit private browsing mode.
- You can also close the private window manually by clicking the “X” button.
Firefox-Specific Features
- Firefox offers enhanced tracking protection in private browsing mode, which blocks trackers by default.
- Use the shortcut Ctrl+Shift+P (Windows) or Cmd+Shift+P (Mac) to toggle private browsing.
How to Exit Private Browsing in Safari
Safari’s private browsing mode is slightly different from Chrome and Firefox. Here’s how to exit it:
Read also:Anjali Arora Mms Video Unveiling The Truth Behind The Controversy
- Open Safari and click “File” in the top menu bar.
- Select “New Private Window” to confirm you’re in private mode.
- Close the private window by clicking the red “X” button in the top-left corner.
- All private tabs will be closed automatically when you exit.
Unique Features of Safari Private Browsing
- Safari’s private browsing mode blocks websites from tracking your activity across sessions.
- Use the shortcut Cmd+Shift+N to open a new private window.
How to Exit Private Mode in Microsoft Edge
Microsoft Edge also offers an incognito-like feature called InPrivate browsing. Here’s how to exit it:
- Open Edge and locate the InPrivate window. It has a blue-and-white icon in the top-left corner.
- Click the three horizontal dots in the top-right corner.
- Select “Close InPrivate tabs” to exit private mode.
- Alternatively, close the InPrivate window manually.
Edge-Specific Tips
- Use the shortcut Ctrl+Shift+N (Windows) to open or close InPrivate tabs.
- Edge’s InPrivate mode includes tracking prevention by default.
Common Misconceptions About Incognito Mode
Many users misunderstand what incognito mode actually does. Here are some common misconceptions:
- Myth: Incognito mode makes you completely anonymous online. Fact: Your ISP, employer, and websites can still track your activity.
- Myth: Incognito mode protects you from viruses and malware. Fact: It offers no additional security against malicious software.
- Myth: Downloads in incognito mode are private. Fact: Files downloaded during an incognito session remain on your device.
Tips for Managing Browsing Modes
To make the most of incognito mode and regular browsing, consider these tips:
- Use incognito mode for sensitive tasks like online banking or shopping on public Wi-Fi.
- Regularly clear your browsing history and cookies when not using incognito mode.
- Enable two-factor authentication for added security.
- Use a reliable antivirus program to protect your device from threats.
Frequently Asked Questions
Does incognito mode delete all my browsing data?
No, incognito mode only prevents your browser from saving local data. Downloads and bookmarks are still retained.
Can my ISP see what I do in incognito mode?
Yes, your ISP can still track your online activity even in incognito mode.
Is incognito mode safe for online banking?
While it offers some privacy benefits, it’s not a substitute for secure connections and two-factor authentication.
Conclusion
Exiting incognito mode is a simple process, but understanding its purpose and limitations is equally important. Whether you’re using Google Chrome, Mozilla Firefox, Safari, or Microsoft Edge, this guide has provided you with step-by-step instructions to toggle between browsing modes effortlessly. Remember, incognito mode is not a foolproof solution for online privacy, but it can be a useful tool when used correctly.
If you found this article helpful, feel free to share it with others who might benefit from it. For more tips on managing your browsing habits and enhancing your online privacy, explore our other articles. Don’t forget to leave a comment below if you have any questions or suggestions!