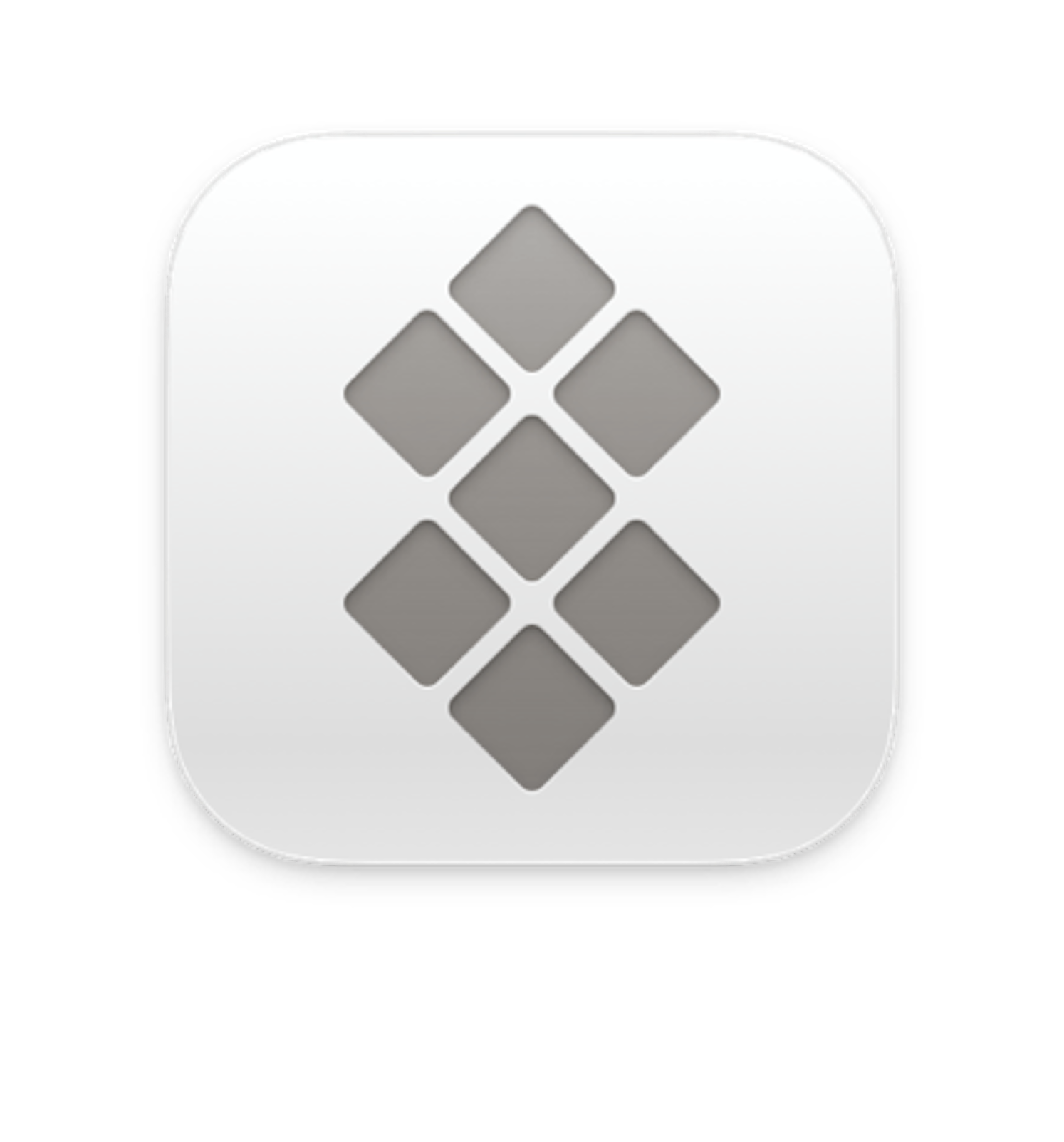Resetting an iPad can be a crucial step in resolving performance issues, fixing software glitches, or preparing the device for resale. Whether you're dealing with a frozen screen, slow performance, or simply want to start fresh, knowing how to reset your iPad is essential. This guide will walk you through everything you need to know about resetting your iPad, from basic troubleshooting to advanced restoration methods. We'll also cover important considerations to ensure your data is safe and your device functions optimally afterward. By the end of this article, you'll have a clear understanding of how to reset your iPad with confidence.
Resetting your iPad doesn't have to be intimidating. With the right knowledge, you can perform a reset without losing important data or causing further issues. Whether you're a tech-savvy user or a beginner, this article is designed to provide step-by-step instructions tailored to your needs. We'll also address frequently asked questions, provide tips to avoid common mistakes, and ensure your iPad remains in top condition after the reset.
Before diving into the steps, it's important to understand that resetting an iPad can vary depending on the model and the specific issue you're facing. This guide is structured to cover all scenarios, from soft resets to factory resets, and includes troubleshooting tips for common problems. By following these instructions, you can ensure that your iPad operates smoothly and efficiently, whether you're preparing it for personal use or passing it on to someone else.
Read also:Securely Connect Remoteiot Vpc Aws Raspberry Pi A Comprehensive Guide
Table of Contents
Why Reset Your iPad?
Resetting your iPad can serve multiple purposes, depending on your needs. For instance, a reset can help resolve persistent performance issues such as freezing, lagging, or unresponsiveness. If your iPad is running slower than usual or apps are crashing frequently, a reset can often restore its functionality. Additionally, resetting your iPad is a necessary step if you plan to sell or give away your device, as it ensures all personal data is erased.
There are different types of resets, each suited to specific scenarios. A soft reset is ideal for minor issues like a frozen screen or unresponsive app, while a factory reset is more comprehensive and wipes all data from the device. Understanding the differences between these methods will help you choose the right approach for your situation. Below is a breakdown of the most common reasons for resetting an iPad:
- Fixing software glitches and performance issues
- Preparing the device for resale or gifting
- Resolving issues with unresponsive apps or features
- Clearing storage space by removing unnecessary data
- Restoring the iPad to its original settings
Preparation Steps Before Resetting
Before you reset your iPad, it's crucial to take some preparatory steps to ensure the process goes smoothly. These steps will help protect your data and prevent any unnecessary complications. One of the most important steps is backing up your iPad, as a reset will erase all information stored on the device. You can back up your data using iCloud or a computer with iTunes (or Finder on macOS Catalina and later).
Backup Options for Your iPad
There are two primary methods for backing up your iPad: iCloud and iTunes/Finder. Each method has its advantages, and the choice depends on your preferences and available resources. Below is a comparison of the two options:
- iCloud Backup: This method is convenient and doesn't require a computer. Simply connect your iPad to Wi-Fi and go to Settings > [Your Name] > iCloud > iCloud Backup to initiate the process. However, iCloud storage is limited, and you may need to purchase additional space if your backup exceeds the free 5GB limit.
- iTunes/Finder Backup: This method is ideal for users with larger amounts of data. Connect your iPad to a computer, open iTunes (or Finder), and select your device. Choose "Back Up Now" to create a local backup. This method is free and allows for more comprehensive backups, including app data and settings.
In addition to backing up your data, ensure that your iPad is fully charged or connected to a power source during the reset process. This will prevent interruptions that could lead to data loss or incomplete resets. It's also a good idea to sign out of your Apple ID and disable "Find My iPad" to avoid complications during the reset.
How to Perform a Soft Reset
A soft reset is a quick and easy way to resolve minor issues with your iPad without erasing any data. This method is ideal for situations where your iPad is frozen, unresponsive, or experiencing temporary glitches. Performing a soft reset is simple and can be done in just a few steps.
Read also:Julia Enright Unveiling The Life And Achievements Of A Remarkable Personality
Steps to Perform a Soft Reset
To perform a soft reset on your iPad, follow these steps:
- Press and hold the Power button (located on the top or side of the device, depending on the model).
- Simultaneously press and hold the Volume Down button (or Home button, depending on the model).
- Continue holding both buttons until the Apple logo appears on the screen.
- Release the buttons and allow your iPad to restart.
A soft reset is non-invasive and will not affect your data or settings. It simply restarts the device, which can often resolve issues like frozen screens or unresponsive apps. If the problem persists after a soft reset, you may need to consider a more comprehensive solution, such as a factory reset.
How to Perform a Factory Reset
A factory reset is a more thorough process that restores your iPad to its original settings and erases all data. This method is ideal for preparing your iPad for resale, resolving persistent issues, or starting fresh. However, it's important to back up your data before proceeding, as a factory reset cannot be undone.
Steps to Perform a Factory Reset
To perform a factory reset on your iPad, follow these steps:
- Go to Settings > General > Transfer or Reset iPad.
- Select "Erase All Content and Settings."
- Enter your passcode and Apple ID credentials when prompted.
- Confirm the reset and wait for the process to complete.
Once the factory reset is complete, your iPad will be restored to its original state, with all data and settings removed. You can then set it up as a new device or restore it from a backup if desired. Keep in mind that a factory reset is irreversible, so ensure you've backed up all important data before proceeding.
Resetting Different iPad Models
The process for resetting an iPad can vary slightly depending on the model. For example, older iPads with a Home button require a different button combination for a soft reset compared to newer models with Face ID. Understanding these differences will help you perform the reset correctly and avoid confusion.
Differences by iPad Model
Below is a breakdown of how to reset different iPad models:
- iPad with Home Button: Press and hold the Power button and the Home button simultaneously until the Apple logo appears.
- iPad with Face ID: Press and hold the Power button and either Volume button until the Apple logo appears.
- iPad Mini and Pro Models: Follow the same steps as iPads with Face ID, as these models also lack a Home button.
Regardless of the model, the steps for performing a factory reset remain consistent. Always ensure your iPad is backed up and charged before proceeding with any reset method.
Troubleshooting Common Issues
While resetting your iPad can resolve many issues, some problems may require additional troubleshooting. For example, if your iPad won't turn on after a reset, you may need to perform a recovery mode restore using a computer. Similarly, if you encounter issues restoring data from a backup, ensure that your iCloud or iTunes/Finder software is up to date.
Using Recovery Mode to Restore Your iPad
If your iPad is stuck in a boot loop or won't turn on after a reset, recovery mode can help restore it to a functional state. To use recovery mode, follow these steps:
- Connect your iPad to a computer and open iTunes (or Finder).
- Force restart your iPad by pressing the appropriate button combination for your model.
- When prompted on your computer, select "Restore" to reinstall the iPad's operating system.
Using recovery mode will erase all data on your iPad, so it should only be used as a last resort. Always attempt a soft or factory reset first before resorting to recovery mode.
Backing Up Your Data Before Reset
Backing up your iPad is a critical step before performing any type of reset. This ensures that your data is safe and can be restored after the reset. Whether you choose iCloud or iTunes/Finder, the backup process is straightforward and can be completed in a few simple steps.
Steps to Back Up Your iPad
To back up your iPad using iCloud:
- Connect your iPad to Wi-Fi and go to Settings > [Your Name] > iCloud > iCloud Backup.
- Tap "Back Up Now" and wait for the process to complete.
- Verify the backup by checking the date and time under "Last Backup."
To back up your iPad using iTunes/Finder:
- Connect your iPad to a computer and open iTunes (or Finder).
- Select your device and choose "Back Up Now."
- Wait for the backup to complete and verify its success.
Regular backups are essential for protecting your data and ensuring a smooth reset process. Make it a habit to back up your iPad periodically, even when you're not planning a reset.
Restoring Data After Reset
After resetting your iPad, you can restore your data from a backup. This process is simple and can be done during the initial setup of your device. Whether you're restoring from iCloud or iTunes/Finder, follow these steps to ensure your data is restored correctly.
Steps to Restore Data
To restore from iCloud:
- Turn on your iPad and follow the on-screen setup instructions.
- Select "Restore from iCloud Backup" when prompted.
- Sign in to your iCloud account and choose the desired backup.
To restore from iTunes/Finder:
- Connect your iPad to a computer and open iTunes (or Finder).
- Select your device and choose "Restore Backup."
- Select the desired backup and wait for the process to complete.
Restoring your data ensures that your iPad is set up exactly as it was before the reset, with all apps, settings, and files intact. This step is particularly important if you're resetting your iPad due to performance issues rather than preparing it for resale.
Expert Tips for a Smooth Reset
To ensure a smooth and successful reset, consider the following expert tips:
- Always back up your data before resetting your iPad, even if you don't plan to restore it.
- Sign out of your Apple ID and disable "Find My iPad" to avoid complications during the reset.
- Ensure your iPad is fully charged or connected to a power source to prevent interruptions.
- Use recovery mode as a last resort if other reset methods fail.
- Regularly update your iPad's software to minimize the need for resets.
By following these tips, you can avoid common pitfalls and ensure that your iPad reset is