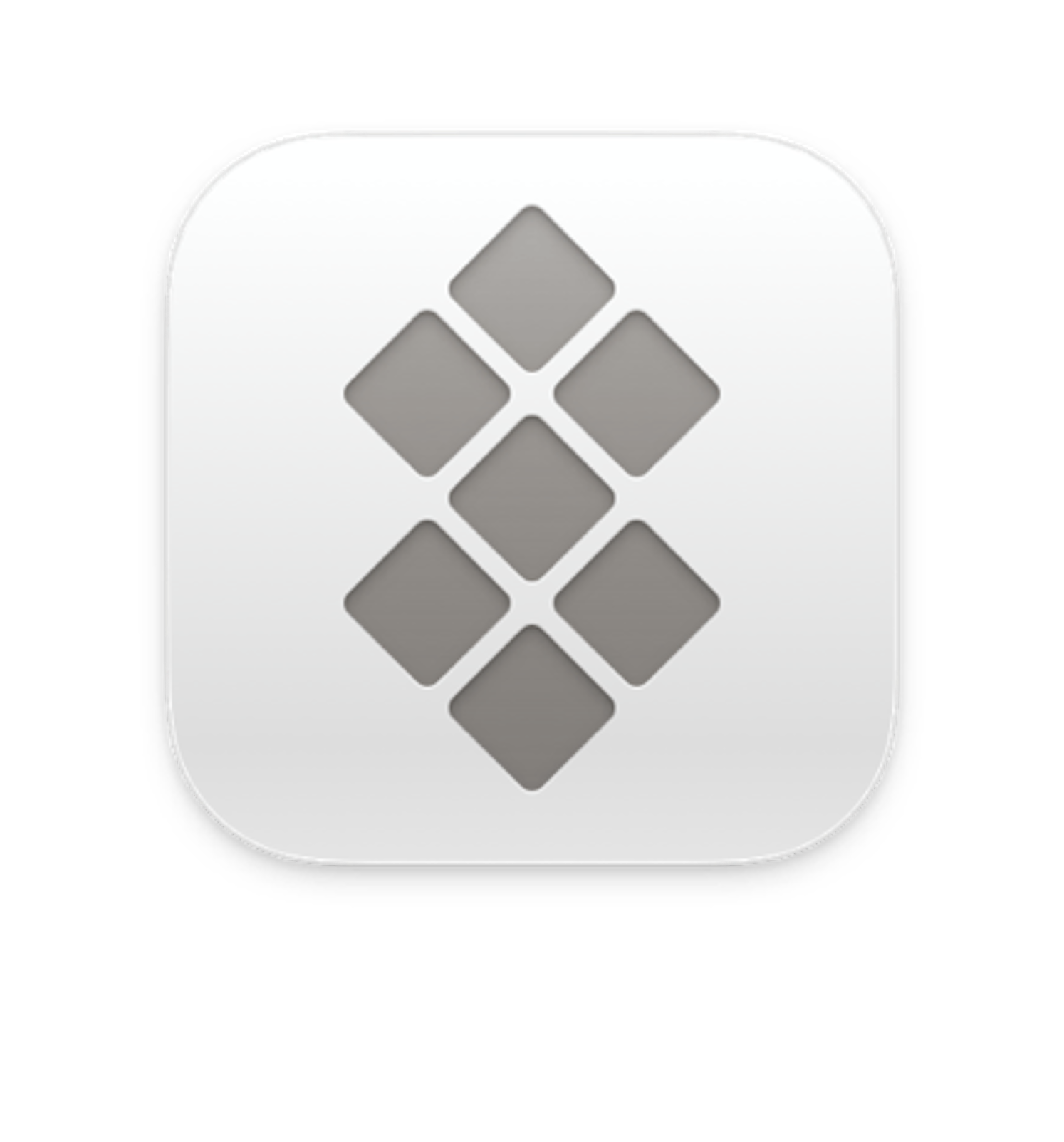Are you facing issues with your iPad and thinking about resetting it? Resetting your iPad can be a great solution to resolve performance problems, clear storage, or prepare the device for resale. Whether you’re a tech-savvy user or a beginner, this guide will walk you through the entire process step by step. Resetting an iPad may seem intimidating, but with the right approach, it can be done safely and efficiently. In this article, we’ll cover everything you need to know about resetting your iPad, including why you might need to do it, how to back up your data, and the different methods available.
Resetting an iPad is not just about pressing a button; it involves understanding the implications of the reset and ensuring your data is secure. From factory resets to soft resets, we’ll explore all the options and provide detailed instructions for each method. Whether you’re troubleshooting a glitch or simply want to start fresh, this guide has got you covered.
As we delve deeper into the topic, you’ll also learn about the importance of backing up your iPad before performing a reset, the tools you’ll need, and how to restore your data afterward. By the end of this article, you’ll have the knowledge and confidence to reset your iPad without any worries.
Read also:Is Morgpie Trans Unveiling The Truth Behind The Controversy
Table of Contents
- Why You Might Need to Reset Your iPad
- How to Back Up Your iPad Before Resetting
- Performing a Soft Reset on Your iPad
- How to Perform a Factory Reset on Your iPad
- Using the "Erase All Content and Settings" Option
- Resetting Specific Settings Without Losing Data
- Troubleshooting Common Issues After Reset
- Restoring Data After Resetting Your iPad
- Tools and Resources You’ll Need
- Conclusion and Next Steps
Why You Might Need to Reset Your iPad
There are several reasons why you might consider resetting your iPad. Understanding these reasons can help you determine whether a reset is the right solution for your situation. Here are some common scenarios:
- Performance Issues: If your iPad is running slow, freezing, or crashing frequently, a reset can help restore its performance.
- Storage Problems: Resetting your iPad can free up space by removing unnecessary files and apps.
- Software Glitches: Sometimes, software bugs can cause unexpected behavior. A reset can resolve these issues by reinstalling the operating system.
- Preparing for Resale: If you’re selling or giving away your iPad, a factory reset ensures your personal data is completely erased.
- Security Concerns: If your device has been compromised, resetting it can help protect your privacy.
How to Back Up Your iPad Before Resetting
Before you reset your iPad, it’s crucial to back up your data to avoid losing important files, photos, and settings. Here’s how you can back up your iPad using iCloud or a computer:
Using iCloud Backup
- Go to Settings > [Your Name] > iCloud > iCloud Backup.
- Tap Back Up Now to create a backup of your iPad.
- Ensure your iPad is connected to Wi-Fi and plugged into a power source during the backup process.
Using iTunes or Finder
- Connect your iPad to your computer using a USB cable.
- Open iTunes (on Windows or macOS Mojave and earlier) or Finder (on macOS Catalina and later).
- Select your iPad from the list of devices.
- Click Back Up Now to save your data to your computer.
Backing up your iPad ensures that you can restore your data after the reset. Make sure to verify the backup to ensure all your files are saved correctly.
Performing a Soft Reset on Your iPad
A soft reset is a quick and easy way to restart your iPad without losing any data. This method is ideal for resolving minor issues like app crashes or unresponsiveness. Here’s how to perform a soft reset:
- Press and hold the Power button (or Power and Volume Up buttons on newer models).
- When the Slide to Power Off slider appears, slide it to turn off your iPad.
- Wait for a few seconds, then press and hold the Power button again to turn it back on.
A soft reset is a safe and non-invasive way to refresh your iPad’s performance without affecting your data.
How to Perform a Factory Reset on Your iPad
A factory reset restores your iPad to its original settings, erasing all data and apps. This method is ideal for preparing your device for resale or resolving persistent issues. Here’s how to perform a factory reset:
Read also:Billy Miller A Comprehensive Guide To The Life And Career Of The Renowned Actor
- Go to Settings > General > Transfer or Reset iPad.
- Tap Erase All Content and Settings.
- Enter your passcode and Apple ID credentials when prompted.
- Wait for the reset process to complete.
Note that a factory reset will erase all data on your iPad, so it’s essential to back up your device beforehand.
Using the "Erase All Content and Settings" Option
The “Erase All Content and Settings” option is similar to a factory reset but is more user-friendly. This method is ideal for quickly wiping your iPad clean. Here’s how to use it:
- Navigate to Settings > General > Transfer or Reset iPad.
- Select Erase All Content and Settings.
- Follow the on-screen instructions to confirm the reset.
This option is particularly useful if you want to ensure your iPad is completely free of personal data before selling or giving it away.
Resetting Specific Settings Without Losing Data
If you’re experiencing issues with specific settings, you can reset them without losing your data. Here’s how:
Reset Network Settings
- Go to Settings > General > Transfer or Reset iPad.
- Tap Reset > Reset Network Settings.
- Reconnect to your Wi-Fi network after the reset.
Reset Keyboard Dictionary
- Navigate to Settings > General > Transfer or Reset iPad.
- Tap Reset > Reset Keyboard Dictionary.
These options allow you to address specific issues without affecting your personal data.
Troubleshooting Common Issues After Reset
After resetting your iPad, you might encounter some common issues. Here’s how to address them:
- Activation Lock: If you’re unable to activate your iPad after a reset, ensure you have your Apple ID and password ready.
- Wi-Fi Connection: Reconnect to your Wi-Fi network and ensure your credentials are correct.
- App Restores: Use your backup to restore apps and data from iCloud or iTunes.
If problems persist, consider contacting Apple Support for further assistance.
Restoring Data After Resetting Your iPad
Once your iPad is reset, you can restore your data using the backup you created earlier. Here’s how:
Restoring from iCloud
- Turn on your iPad and follow the on-screen setup instructions.
- When prompted, select Restore from iCloud Backup.
- Sign in with your Apple ID and choose the most recent backup.
Restoring from iTunes or Finder
- Connect your iPad to your computer.
- Open iTunes or Finder and select your iPad.
- Choose Restore Backup and select the desired backup file.
Restoring your data ensures that your iPad is set up exactly as it was before the reset.
Tools and Resources You’ll Need
To reset your iPad successfully, you’ll need the following tools and resources:
- A stable Wi-Fi connection for iCloud backups and restores.
- A computer with iTunes or Finder installed for local backups.
- A USB cable to connect your iPad to your computer.
- Your Apple ID and password for activation and iCloud access.
Having these tools ready will ensure a smooth reset process.
Conclusion and Next Steps
Resetting your iPad can be a straightforward process if you follow the steps outlined in this guide. Whether you’re performing a soft reset, factory reset, or resetting specific settings, understanding the process and preparing your device beforehand is key. Always remember to back up your data to avoid losing important information.
If you found this guide helpful, consider sharing it with others who might benefit from it. For more tips and tutorials, feel free to explore our other articles. Have any questions or need further assistance? Leave a comment below, and we’ll be happy to help!