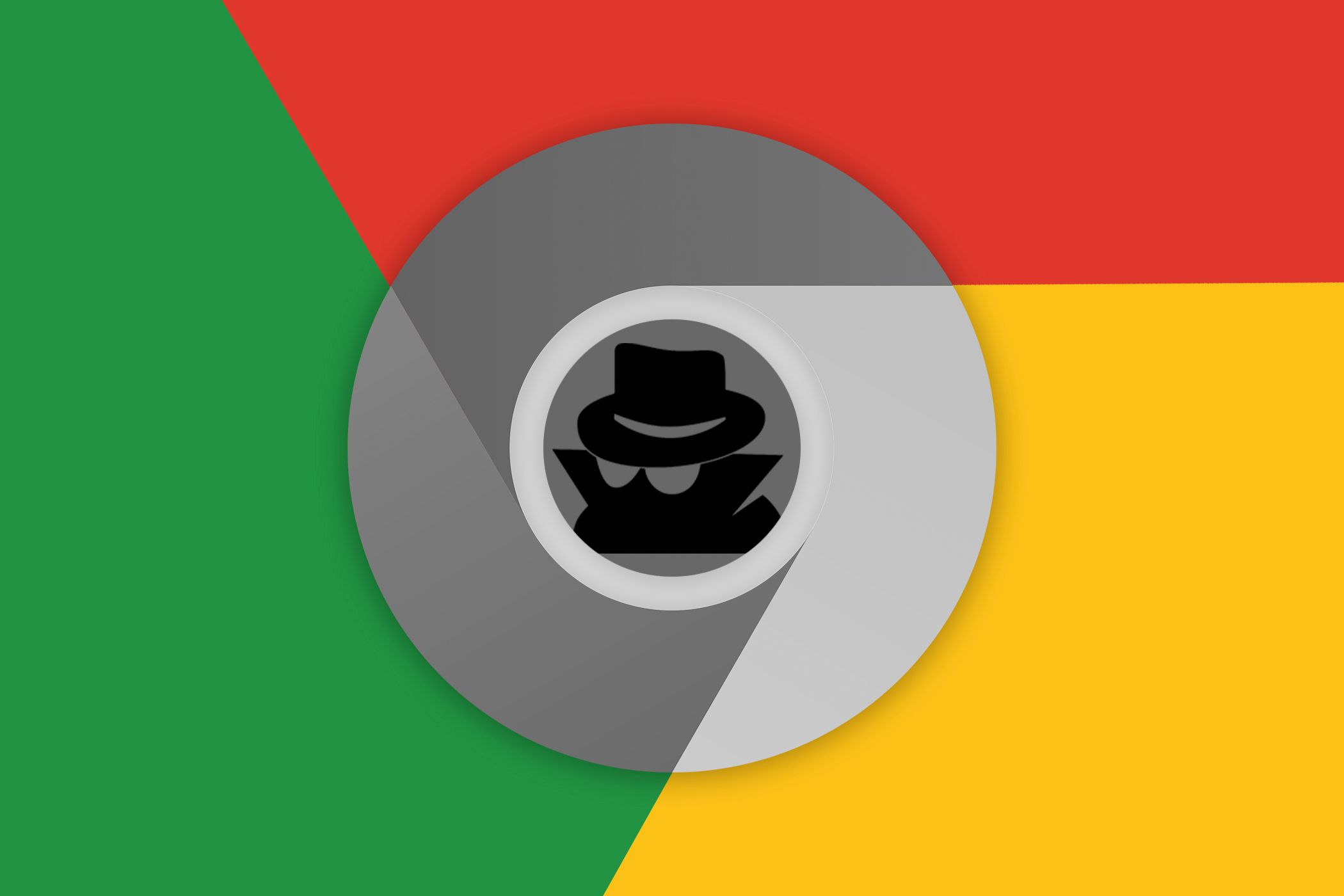Have you ever wondered how to leave incognito mode after browsing privately? Incognito mode, often referred to as private browsing, is a feature available on most modern web browsers. It allows users to browse the internet without saving their browsing history, cookies, or site data. While this feature is highly convenient for maintaining privacy, there are times when you might want to exit incognito mode and return to regular browsing. This article will guide you through the steps to leave incognito mode on various browsers and devices, ensuring you can switch seamlessly between private and standard browsing.
Leaving incognito mode is a straightforward process, but it can vary slightly depending on the browser or device you are using. Whether you're using Google Chrome, Mozilla Firefox, Microsoft Edge, or Safari, understanding how to exit private browsing is essential for managing your online activities effectively. This guide will not only provide step-by-step instructions but also explain why you might want to leave incognito mode and the implications of doing so.
As we delve deeper into this topic, we will explore the technical aspects of incognito mode, its advantages and disadvantages, and how it impacts your browsing experience. By the end of this article, you will have a clear understanding of how to leave incognito mode and why it matters. Let’s get started!
Read also:Robert Jamescolliers Wife Meet Name
Table of Contents
- What is Incognito Mode?
- Why Leave Incognito Mode?
- How to Leave Incognito Mode in Google Chrome
- How to Leave Incognito Mode in Mozilla Firefox
- How to Leave Incognito Mode in Microsoft Edge
- How to Leave Incognito Mode in Safari
- Incognito Mode on Mobile Devices
- Advantages and Disadvantages of Incognito Mode
- Common Misconceptions About Incognito Mode
- Conclusion
What is Incognito Mode?
Incognito mode is a feature available in most modern web browsers that allows users to browse the internet without saving their browsing history, cookies, or site data. When you open an incognito window, your browser does not store any information about the websites you visit, making it an ideal choice for maintaining privacy. This feature is particularly useful when you're using a shared or public computer and want to ensure that your browsing activity remains private.
While incognito mode offers a layer of privacy, it is important to note that it does not make you completely anonymous online. Your internet service provider (ISP), employer, or the websites you visit can still track your activity. Additionally, incognito mode does not protect you from malware, viruses, or phishing attacks. It is essential to understand the limitations of this feature to use it effectively.
How Does Incognito Mode Work?
When you open an incognito window, your browser creates a temporary session that does not save any data. This means that once you close the incognito window, all cookies, browsing history, and site data are deleted. However, any files you download or bookmarks you create will remain on your device. Understanding how incognito mode works is crucial for managing your online privacy and knowing when to use it.
Why Leave Incognito Mode?
While incognito mode is excellent for privacy, there are several reasons why you might want to leave it. One of the primary reasons is convenience. Regular browsing allows your browser to save cookies and site data, which can enhance your browsing experience by remembering login details, preferences, and other personalized settings. This can save you time and make your online activities more efficient.
Another reason to leave incognito mode is to ensure that your browsing history is available for future reference. If you frequently visit certain websites or need to track your online activity for work or personal reasons, regular browsing is the better option. Additionally, some websites and services may not function correctly in incognito mode due to the lack of saved cookies and site data.
When Should You Leave Incognito Mode?
Leaving incognito mode is advisable when you are using your personal device and do not need to maintain strict privacy. For example, if you are shopping online and want your browser to remember your payment details or if you are conducting research and need to revisit websites later, regular browsing is more practical. Understanding when to leave incognito mode can help you make the most of your browsing experience.
Read also:Julie Pitt Actress Model Latest News Photos
How to Leave Incognito Mode in Google Chrome
Google Chrome is one of the most popular web browsers, and leaving incognito mode in Chrome is a simple process. To exit incognito mode, follow these steps:
- Open Google Chrome and locate the incognito window. It typically has a dark theme and an icon of a person wearing a hat in the top-right corner.
- Click the "X" button in the top-right corner of the incognito window to close it.
- Alternatively, you can open a new regular browsing window by clicking "File" in the menu bar and selecting "New Window."
Once you close the incognito window, you will automatically return to regular browsing mode. Any cookies, browsing history, or site data from the incognito session will be deleted.
How to Leave Incognito Mode in Mozilla Firefox
Mozilla Firefox also offers a private browsing mode, and leaving it is just as straightforward as in Chrome. Here’s how you can exit private browsing in Firefox:
- Open Firefox and locate the private browsing window. It usually has a purple mask icon in the top-right corner.
- Click the "X" button in the top-right corner of the private browsing window to close it.
- To open a new regular browsing window, click "File" in the menu bar and select "New Window."
Once you close the private browsing window, Firefox will return to standard browsing mode, and any data from the private session will be erased.
How to Leave Incognito Mode in Microsoft Edge
Microsoft Edge provides an InPrivate browsing mode, which functions similarly to incognito mode in other browsers. To leave InPrivate mode in Edge, follow these steps:
- Open Microsoft Edge and locate the InPrivate window. It typically has a blue "InPrivate" label in the top-left corner.
- Click the "X" button in the top-right corner of the InPrivate window to close it.
- To open a new regular browsing window, click "File" in the menu bar and select "New Window."
Once you close the InPrivate window, Edge will return to regular browsing mode, and all data from the InPrivate session will be deleted.
How to Leave Incognito Mode in Safari
Safari, the default browser for macOS and iOS devices, offers a private browsing mode. Here’s how you can exit private browsing in Safari:
- Open Safari and locate the private browsing window. It usually has a dark theme and a "Private" label in the address bar.
- Click "File" in the menu bar and select "New Window" to open a regular browsing window.
- Close the private browsing window by clicking the red "X" button in the top-left corner.
Once you close the private browsing window, Safari will return to regular browsing mode, and all data from the private session will be erased.
Incognito Mode on Mobile Devices
Incognito mode is also available on mobile browsers, including Google Chrome, Mozilla Firefox, and Safari. The process for leaving incognito mode on mobile devices is similar to that on desktop browsers. Here’s how you can exit incognito mode on mobile:
Google Chrome on Mobile
- Open the Chrome app and locate the incognito tab. It typically has a dark theme and an icon of a person wearing a hat.
- Swipe the incognito tab to the left or right to close it.
- Tap the "New Tab" button to open a regular browsing tab.
Mozilla Firefox on Mobile
- Open the Firefox app and locate the private tab. It usually has a purple mask icon.
- Swipe the private tab to the left or right to close it.
- Tap the "New Tab" button to open a regular browsing tab.
Advantages and Disadvantages of Incognito Mode
Incognito mode offers several advantages, including enhanced privacy and the ability to browse without leaving a trace. However, it also has its drawbacks. Here are some pros and cons of using incognito mode:
Advantages
- Prevents your browser from saving browsing history, cookies, and site data.
- Useful for shared or public computers where privacy is a concern.
- Helps avoid targeted ads based on your browsing activity.
Disadvantages
- Does not protect you from malware, viruses, or phishing attacks.
- Your ISP, employer, or websites you visit can still track your activity.
- Some websites and services may not function correctly in incognito mode.
Common Misconceptions About Incognito Mode
There are several misconceptions about incognito mode that users should be aware of. One common misconception is that incognito mode makes you completely anonymous online. While it prevents your browser from saving data, it does not hide your activity from your ISP, employer, or the websites you visit.
Another misconception is that incognito mode protects you from malware and viruses. This is not true, as incognito mode does not provide any additional security features beyond preventing your browser from saving data. Understanding these misconceptions is crucial for using incognito mode effectively.
Conclusion
In conclusion, incognito mode is a valuable feature for maintaining privacy while browsing the internet. However, there are times when you might want to leave incognito mode and return to regular browsing. This article has provided a comprehensive guide on how to leave incognito mode on various browsers and devices, ensuring you can switch seamlessly between private and standard browsing.
Remember, while incognito mode offers privacy benefits, it is not a substitute for proper online security measures. Always use trusted websites, keep your software up to date, and consider using additional security tools like antivirus software and virtual private networks (VPNs) to protect your online activity.
If you found this guide helpful, please consider sharing it with others or leaving a comment below. For more informative articles on technology and online privacy, explore our website and stay informed!