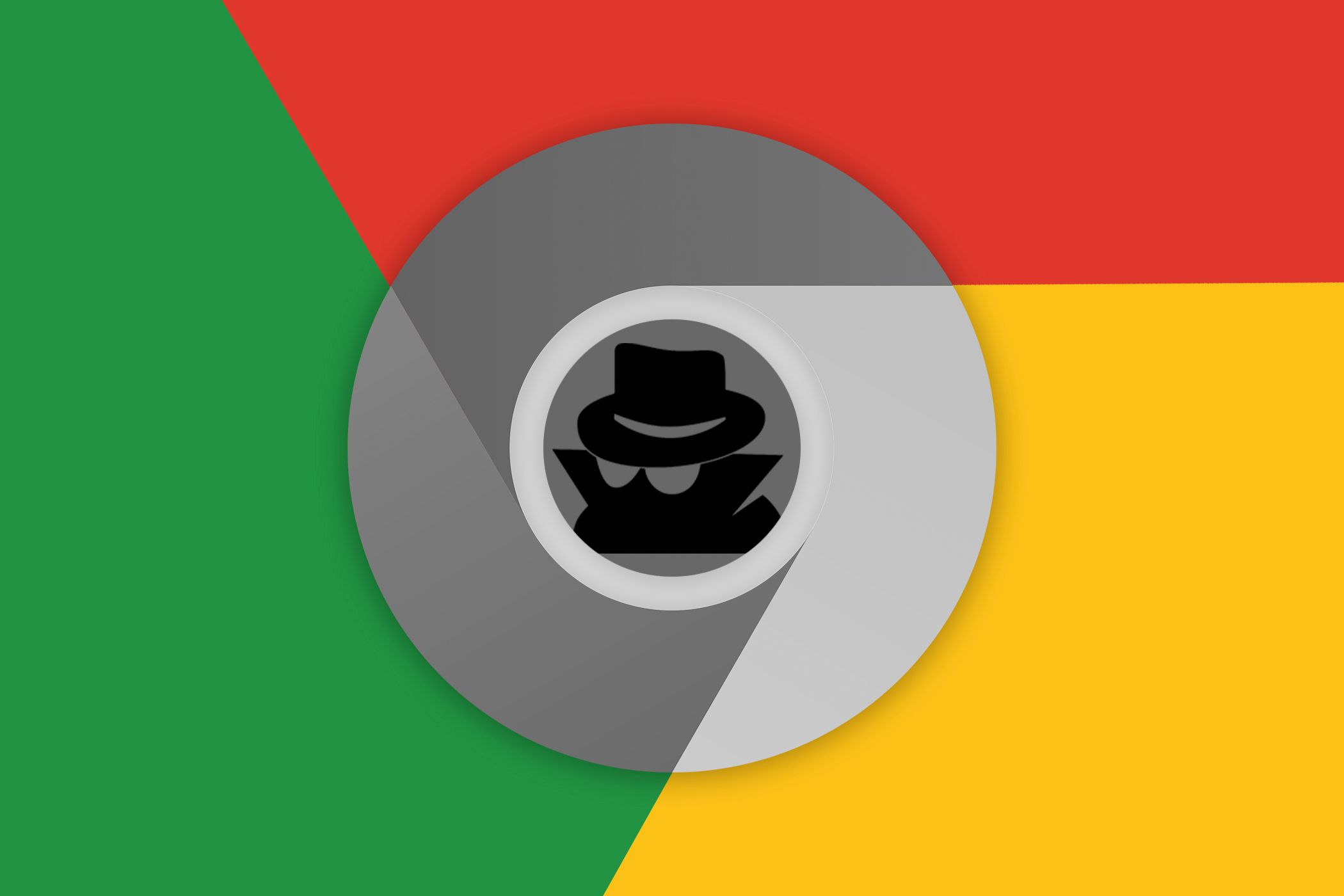Are you tired of browsing in secrecy and ready to step out of incognito mode? Understanding how to leave incognito mode is essential for anyone who wants to return to normal browsing while ensuring their privacy settings align with their needs. Incognito mode, available on most modern browsers, is a private browsing feature designed to prevent your activity from being tracked or saved. However, there comes a time when you may want to exit this mode and return to your regular browsing experience. This guide will walk you through everything you need to know about leaving incognito mode, why it matters, and how to ensure your browsing habits align with your privacy preferences.
Incognito mode is often used for privacy, but it’s not foolproof. While it prevents your browser from saving your history, cookies, or site data, it doesn’t protect you from external tracking, such as your internet service provider (ISP) or network administrator. Knowing how to leave incognito mode properly is just as important as understanding its limitations. Whether you’re using Google Chrome, Mozilla Firefox, Microsoft Edge, or Safari, this article will provide step-by-step instructions for exiting incognito mode across different browsers.
By the end of this article, you’ll have a clear understanding of how to leave incognito mode, why it’s important to manage your browsing habits, and how to balance privacy with convenience. Let’s dive into the details and equip you with the knowledge you need to navigate the digital world confidently.
Read also:Natalie Winters A Comprehensive Guide To Her Life Career And Achievements
Table of Contents
- What is Incognito Mode?
- Why Leave Incognito Mode?
- How to Leave Incognito Mode on Google Chrome
- How to Leave Incognito Mode on Mozilla Firefox
- How to Leave Incognito Mode on Microsoft Edge
- How to Leave Incognito Mode on Safari
- Privacy Implications of Leaving Incognito Mode
- Alternatives to Incognito Mode
- Tips for Better Browsing Habits
- Conclusion
What is Incognito Mode?
Incognito mode is a private browsing feature available on most modern web browsers. It allows users to browse the internet without saving their browsing history, cookies, or site data. This mode is particularly useful for situations where you want to avoid leaving a digital trail, such as when shopping for gifts, researching sensitive topics, or using a shared device. However, it’s important to note that incognito mode does not provide complete anonymity. Your activity can still be tracked by your ISP, employer, or network administrator.
How Incognito Mode Works
When you open an incognito window, your browser creates a temporary session that doesn’t save any data. Once you close the window, all browsing data from that session is erased. This includes:
- Browsing history
- Cookies and site data
- Form inputs and search queries
While incognito mode offers a layer of privacy, it’s not a substitute for tools like Virtual Private Networks (VPNs) or encrypted browsing. Understanding its limitations is key to using it effectively.
Why Leave Incognito Mode?
While incognito mode is useful for certain tasks, there are several reasons why you might want to leave it and return to normal browsing:
- Convenience: Regular browsing allows your browser to save passwords, autofill forms, and remember your preferences, making your online experience smoother.
- Personalization: Many websites use cookies to personalize content, such as recommended products or tailored ads. Incognito mode disables this functionality.
- Syncing Across Devices: If you use browser sync features, incognito mode may limit your ability to access synced data like bookmarks or open tabs.
By leaving incognito mode, you can enjoy a more seamless and personalized browsing experience while still maintaining control over your privacy settings.
How to Leave Incognito Mode on Google Chrome
Google Chrome is one of the most popular browsers, and leaving incognito mode is straightforward. Follow these steps:
Read also:Undressing Ai Exploring The Impact Ethics And Future Of Artificial Intelligence
- Open Google Chrome and ensure you’re in an incognito window. You can identify this by the incognito icon (a silhouette of a person in a hat) in the top-right corner.
- Click the three vertical dots in the top-right corner to open the menu.
- Select “Close Incognito Window” or simply close the incognito tab or window.
- Open a new regular browsing window by clicking the Chrome icon or pressing Ctrl+N (Windows) or Command+N (Mac).
Tips for Chrome Users
To ensure a smooth transition back to regular browsing, clear any residual data from previous incognito sessions and review your privacy settings. This will help you maintain control over your browsing habits.
How to Leave Incognito Mode on Mozilla Firefox
Mozilla Firefox offers a private browsing mode similar to Chrome’s incognito mode. Here’s how to exit it:
- Open Firefox and ensure you’re in a private browsing window. Look for the purple mask icon in the top-right corner.
- Click the three horizontal lines in the top-right corner to open the menu.
- Select “Close Private Window” or close the private tab or window manually.
- Open a new regular browsing window by clicking the Firefox icon or pressing Ctrl+N (Windows) or Command+N (Mac).
Enhancing Privacy on Firefox
Firefox offers additional privacy features, such as Enhanced Tracking Protection, which can complement your browsing habits. Consider exploring these options to enhance your online security.
How to Leave Incognito Mode on Microsoft Edge
Microsoft Edge’s InPrivate mode is its version of incognito browsing. Here’s how to leave it:
- Open Edge and ensure you’re in an InPrivate window. Look for the blue-and-white “InPrivate” label in the top-left corner.
- Click the three horizontal dots in the top-right corner to open the menu.
- Select “Close InPrivate Window” or manually close the InPrivate tab or window.
- Open a new regular browsing window by clicking the Edge icon or pressing Ctrl+N (Windows).
Edge’s Unique Features
Edge offers features like vertical tabs and built-in tracking prevention. These tools can enhance your browsing experience when you’re not using InPrivate mode.
How to Leave Incognito Mode on Safari
Safari’s private browsing mode is slightly different but equally easy to exit:
- Open Safari and ensure you’re in a private window. Look for the “Private” label in the address bar.
- Click “File” in the top menu and select “New Window” to open a regular browsing window.
- Close the private window manually if needed.
Safari’s Privacy Settings
Safari includes features like Intelligent Tracking Prevention, which blocks third-party trackers. These settings can enhance your privacy even when you’re not in private mode.
Privacy Implications of Leaving Incognito Mode
Leaving incognito mode means your browser will start saving your activity again. While this offers convenience, it also raises privacy concerns. Here are some potential implications:
- Data Collection: Websites and advertisers may track your activity to serve personalized ads.
- Security Risks: Saved data can be accessed by unauthorized users if your device is compromised.
- Browser Fingerprinting: Even without cookies, your browser can be identified based on its unique characteristics.
To mitigate these risks, consider using privacy-focused tools like ad blockers, VPNs, or secure browsers.
Alternatives to Incognito Mode
If you’re concerned about privacy but find incognito mode limiting, here are some alternatives:
- VPNs: Encrypt your internet connection and hide your IP address.
- Privacy-Focused Browsers: Use browsers like Brave or Tor for enhanced anonymity.
- Browser Extensions: Install tools like HTTPS Everywhere or Privacy Badger to block trackers.
Tips for Better Browsing Habits
Whether you’re in incognito mode or regular browsing, adopting good habits can improve your online experience:
- Regularly clear your browser cache and cookies.
- Use strong, unique passwords for each account.
- Enable two-factor authentication (2FA) for added security.
- Review and adjust your browser’s privacy settings periodically.
Conclusion
Understanding how to leave incognito mode is an important part of managing your online privacy and browsing habits. Whether you’re using Google Chrome, Mozilla Firefox, Microsoft Edge, or Safari, the process is simple and intuitive. By balancing privacy with convenience, you can enjoy a seamless browsing experience while staying in control of your data.
Take the time to review your privacy settings, explore alternative tools, and adopt better browsing habits. If you found this guide helpful, feel free to share it with others or leave a comment below. For more tips on digital privacy and security, explore our other articles!